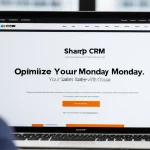Pour ceux qui jonglent entre plusieurs comptes mails sur leur iPhone, c’est un défi constant de garder tous ces messages bien organisés. Peut-être utilisez-vous un compte pour le travail, un autre pour vos activités personnelles, et un autre encore pour vos informations bancaires ou les newsletters auxquelles vous êtes abonné. Si seulement il y avait un moyen de toutes les rassembler en un seul endroit… Et bien, devinez quoi ? Il y a une solution ! Avec iOS, vous pouvez configurer une boîte de réception unifiée pour centraliser tous vos e-mails. Cet article va vous guider étape par étape pour faire cela.
Configurer vos comptes mails sur votre iPhone
Avant de pouvoir unifier vos boîtes de réception, il faut d’abord s’assurer que tous vos comptes mails sont correctement configurés sur votre iPhone. L’application Mail d’Apple permet d’ajouter un nombre quasi illimité de comptes mails, issus de fournisseurs variés. Que vous utilisiez Gmail, Outlook, Yahoo, ou tout autre service de messagerie, la configuration est généralement un jeu d’enfant.
En parallèle : Comment activer le mode avion en vol sur un smartphone ?
Pour ajouter un compte mail à votre iPhone, ouvrez les Réglages et descendez jusqu’à trouver Mails. Touchez cette option, puis Comptes. Vous verrez alors une liste de tous les comptes mails déjà configurés sur votre appareil. Pour en ajouter un nouveau, touchez Ajouter un compte. Suivez ensuite les instructions à l’écran, qui varient selon le fournisseur de votre compte mail.
Unifier vos boîtes de réception
Une fois que tous vos comptes mails sont configurés sur votre iPhone, vous pouvez passer à l’étape suivante : l’unification de vos boîtes de réception. Cette fonctionnalité est l’une des plus pratiques de l’application Mail. Au lieu de devoir naviguer entre plusieurs boîtes de réception pour voir tous vos e-mails, vous pouvez les consulter tous au même endroit.
A lire aussi : Comment activer le mode « Ne pas déranger pendant le sommeil » sur un smartphone ?
Pour configurer une boîte de réception unifiée, ouvrez l’application Mail et touchez Toutes les boîtes en haut de l’écran. Si vous ne voyez pas cette option, il se peut que vous deviez d’abord appuyer sur le bouton < en haut à gauche pour afficher la liste de tous vos comptes. Une fois que vous avez touché Toutes les boîtes, tous vos e-mails provenant de tous vos comptes apparaîtront dans une seule liste. Simple, non ?
Fonctionnalités supplémentaires de l’application Mail
Maintenant que vous avez une boîte de réception unifiée, vous pouvez profiter pleinement des nombreuses fonctionnalités offertes par l’application Mail d’Apple. Par exemple, vous pouvez marquer un e-mail comme lu ou non lu simplement en le balayant vers la gauche ou la droite. Vous pouvez également répondre rapidement à un message en balayant vers la gauche et en touchant Répondre.
Les filtres sont une autre fonctionnalité utile de l’application Mail. En touchant l’icône de filtre en bas à gauche de l’écran, vous pouvez filtrer vos e-mails pour n’afficher que ceux qui sont non lus, ceux qui sont marqués, ceux qui ont des pièces jointes, et plus encore.
Bien gérer ses mails sur iPhone
Avoir une boîte de réception unifiée est un premier pas vers une meilleure gestion de vos e-mails sur iPhone. Cependant, il est important de mettre en place des bonnes pratiques pour éviter que votre boîte de réception ne devienne hors de contrôle.
Par exemple, pensez à supprimer régulièrement les e-mails que vous n’avez plus besoin de conserver. Vous pouvez également utiliser la fonctionnalité d’archivage de l’application Mail pour garder les e-mails importants tout en les retirant de votre boîte de réception principale.
Pour finir, n’oubliez pas que vous pouvez toujours personnaliser les réglages de vos comptes mails dans les Réglages de votre iPhone. Par exemple, vous pouvez choisir de n’importe quel compte mail les nouveaux messages doivent être vérifiés, ou encore de modifier la signature qui apparaît à la fin de vos e-mails.
Maintenant, vous avez toutes les cartes en main pour configurer et gérer efficacement une boîte de réception unifiée sur votre iPhone. À vous de jouer !
Comment gérer photos et vidéos dans vos e-mails sur iPhone ?
Lorsque vous utilisez votre boîte de réception unifiée sur votre iPhone ou iPad, vous avez probablement à gérer des e-mails contenant des photos et vidéos. Que ce soit des documents de travail, des souvenirs familiaux ou des fichiers pour vos loisirs, le volume de ces pièces jointes peut rapidement devenir conséquent. Heureusement, le logiciel de messagerie d’Apple offre plusieurs solutions pour gérer efficacement ces éléments multimédias.
Pour afficher une photo ou une vidéo jointe à un e-mail, il vous suffit de toucher la miniature de la pièce jointe dans le corps du message. Si vous souhaitez enregistrer cette pièce jointe dans votre galerie, maintenez votre doigt sur la miniature jusqu’à ce qu’un menu s’ouvre, puis sélectionnez Enregistrer l’image ou Enregistrer la vidéo.
Pour les fichiers plus volumineux, l’application Mail propose une option pour télécharger les pièces jointes uniquement lorsque vous êtes connecté à un réseau Wi-Fi. Pour activer cette option, allez dans les Réglages, puis Mail, et enfin Comptes. Choisissez le compte de messagerie concerné, puis Nouvelles données. Assurez-vous que l’option Télécharger les pièces jointes sur Wi-Fi uniquement est activée.
Personnaliser votre boîte de lettres sur iPhone
Maintenant que vous savez comment gérer les photos et vidéos dans vos e-mails, il pourrait être utile de personnaliser davantage votre boîte de réception unifiée pour la rendre encore plus efficace. L’application Mail sur iPhone et iPad offre une gamme de fonctionnalités pour cela.
Pour commencer, vous pouvez créer des dossiers pour organiser vos e-mails par sujet ou par importance. Pour cela, toucher Modifier en haut de la liste des boîtes de lettres, puis Nouvelle boîte aux lettres. Donnez un nom à votre nouvelle boîte aux lettres, puis choisissez où vous voulez la placer.
Vous pouvez également ajouter des boîtes aux lettres intelligentes, qui sont des dossiers qui regroupent automatiquement certains types d’e-mails. Par exemple, vous pouvez créer une boîte aux lettres intelligente pour tous les e-mails marqués, tous les e-mails avec des pièces jointes, tous les brouillons, et plus encore.
Pour ajouter une boîte aux lettres intelligente, touchez Modifier en haut de la liste des boîtes de lettres, puis Ajouter une boîte aux lettres…. Choisissez le critère que vous voulez utiliser pour regrouper les e-mails, puis donnez un nom à votre boîte aux lettres intelligente.
Conclusion
Maintenant, vous savez comment configurer une boîte de réception unifiée, gérer les photos et vidéos dans vos e-mails, et personnaliser votre application de messagerie sur votre iPhone ou iPad. Ces fonctionnalités, combinées à une bonne gestion de vos e-mails, peuvent faire une réelle différence dans l’efficacité de votre communication électronique.
Cependant, n’oubliez pas que la clé d’une bonne gestion des e-mails est aussi de prendre le temps de lire, de répondre, et de trier vos messages régulièrement. De cette façon, vous pouvez éviter l’encombrement de votre boîte de réception et rendre votre expérience de messagerie plus agréable et productive.
Nous espérons que ce guide vous a été utile et vous a donné les outils nécessaires pour optimiser au mieux votre utilisation de la messagerie sur iPhone. Bonne gestion de vos e-mails !